How to install WordPress on CentOS 6 Server
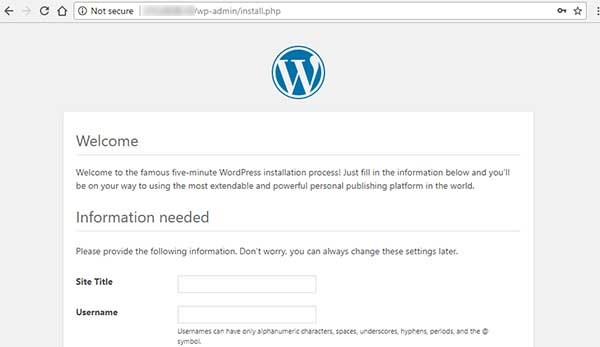
This is a guide to preparing CentOS 6 Linux on the server so that WordPress can work on it. WordPress on CentOS can work without cPanel, PHPMyAdmin, everything is done from the console, and you will eventually need an Internet browser to install WordPress and check if it works. We will see how to install Apache, MySQL, PHP, PHP extensions, how to run httpd and mysqld together with the server, how to modify the root password for MySQL, how to create the database and user from the console
This instruction has educational purpose and is useful for those who
want to deal with Linux administration. The guide does not contain steps to
enhance security on the server environment or additional settings for better
operation of the environment.
It assumes
that you have already installed the CentOS 6 operating system on your server.
If you already use a server with the cPanel/WHM control panel, you do not need
to do this in this way. If all of this is complicated for you, buy a cPanel/WHM
license.
Step 1: Install and
run Apache web server
To install
Apache open the console, connect to the server using ssh connection and type
the following command:
yum install httpd
After
installation, be sure to run Apache by typing the following:
service httpd start
Here’s how it
looks on the consol:

You can now
check whether Apache works. Type the Internet address of your server in the
Internet browser: http://yourserverip You should
get this page, if everything is fine:

What is Apache?
Apache is
currently the most used web server software. It’s open source software and it’s
free. It was named after the original natives of America, the Apache
tribe. Read more on Wikipedia.
What is a web
server?
When someone
in the Internet browser typed an address to a page, the web server comes in to
first check the request, and then serve that page. Depending on the site, the
web server can also invite other modules while generating a page that will
serve to the visitor. At the same time, the web server also cares if these
modules are ready-available before calling them.
Step 2: Install and run MySQL
Install MySQL
now, open the console and type the following:
yum install
mysql-server
Now run
mysqld:
service mysqld
start
It looks like this in the console:

What is MySQL?
It is a
management system for working with a database. It serves for better
organization and use of data on the server.
What is mysqld?
mysqld is a
MySQL server demon that runs in the background of the operating system. Calling
this demon is actually starting a mysql server. Deactivating this demon, it
also means shutdown of mysql server.
Step 3: Set the root password for MySQL
After
installing MySQL, you need to set the root password for MySQL. Open the console
that is connected to the server via SSH and type:
/usr/bin/mysql_secure_installation
An old
password will be requested here:
Enter current
password for root (enter for none):
OK, successfully
used password, moving on...
Since you just
installed MySQL and do not have a password, just press Enter on the keyboard.
You will also be prompted to enter a new password and set it (and remember or
type it somewhere).
Before all is
done you will have several more yes/no questions. If you are unsure and do not
want to read, you will not make a mistake if you leave the default answers and
press Enter every time.

Step 4: Install PHP
To install PHP
on the server, open the console and type the following:
yum install php
php-mysql
Here’s how it
looks like in the console:

Step 5: Install PHP extensions
Depending on
what you need to do on your WordPress, explore which PHP extensions-modules you
need and install them.
Here’s an
example of installing some modules:
yum install
php-mysql php-pdo php-pear php-pecl php-xml php-gd php-zlib
Here’s how it
looks like in the console:

Step 6: Let httpd and mysqld run together with the
system
If you happen
to restart the server, httpd and mysqld demons will not run on their own. You
need to run them manually after each restart or enable it to run automatically
after each server restart.
chkconfig httpd on
chkconfig mysqld on
Open the
console and type the following commands:

What does a
chkconfig command do?
chkconfig
updates and searches for “runlevel” information about system services. It can
also be used to activate-deactivate the process. The on, off, or reset options
change the settings associated with starting the system.
Step 7: Make sure PHP is working
You can now
check whether PHP is running. Open the console and type the following to create
a file that you later call through the Internet browser and see the PHP
information:
nano
/var/www/html/info.php
In the empty
file that you opened for creation, insert the following:
phpinfo();
?>
Press Ctrl+O
to save the entry and Ctrl+X to exit the text editor. Restart httpd:
service httpd
restart
Here’s how it looks like in the console:

Finally, type
in the Internet browser your server’s IP address and try to view the file you
just created: http://yourserverip/info.php
If you receive
this page, everything is fine and in this way you can read about the PHP
settings that you have on your server:

Step 8: Download the latest version of WordPress
Connect to
server using SSH connection. Then type the following command to download the
latest version of WordPress:
wget http://wordpress.org/latest.tar.gz
If you have not used wget before, here’s how it looks in the console:

While you are
still there, type in the following to unpack the archive you downloaded:
tar -xzvf
latest.tar.gz
Step 9: Create a database and users
In order for
WordPress to work, it is now necessary to create both a database and a user.
Type the following to enter the MySQL shell:
mysql -u root -p
The password
you set in step 3 will also be requested, then enter it.
Create a new
database with the name as you wish. I put wordpress as an example:
CREATE DATABASE
wordpress;
Make a user
with a name as desired. In the example below, it is korisnik. Enter new user
name before @localhost; :
CREATE USER
korisnik@localhost;
Give the
password for the new user. Instead of here-go-pass, type the password as you
wish:
SET PASSWORD FOR
korisnik@localhost= PASSWORD("here-go-pass");
Give all the
privileges to the user:
GRANT ALL
PRIVILEGES ON wordpress.* TO korisnik@localhost IDENTIFIED BY ’here-go-pass’;
Refresh MySQL:
1. FLUSH PRIVILEGES;
Here’s how it
looks in the console:
mysql> CREATE
DATABASE wordpress;
Query OK, 1 row affected (0.00 sec)
mysql> CREATE
USER user@localhost;
Query OK, 0 rows affected (0.00 sec)
mysql> SET
PASSWORD FOR user@localhost= PASSWORD("password");
Query OK, 0 rows affected (0.00 sec)
mysql> GRANT ALL
PRIVILEGES ON wordpress.* TO user@localhost IDENTIFIED BY ’password’;
Query OK, 0 rows affected (0.00 sec)
mysql> FLUSH
PRIVILEGES;
Query OK, 0 rows affected (0.00 sec)
mysql> exit
We have
finished work in this part. Let’s go back to WordPress with the files we
downloaded and unpacked.
Step 10: Set WordPress
You must first
create a new Configuration File for WordPress. This is done by copying the
content of the wp-config-sample.php file to a file under another name
wp-config.php:
cp
~/wordpress/wp-config-sample.php ~/wordpress/wp-config.php
After that,
open this new file in the Vi text editor:
vi
~/wordpress/wp-config.php
Enter all the
information here: database name, database user name and password for the
database:
// ** MySQL
settings - You can get this info from your web host ** //
/** The name
of the database for WordPress */
define(’DB_NAME’, ’wordpress’);
/** MySQL
database username */
define(’DB_USER’, ’user’);
/** MySQL
database password */
define(’DB_PASSWORD’, ’password’);
/** MySQL
hostname */
define(’DB_HOST’, ’localhost’);
After you make
changes, save them and close Vi.
To close Vi press Esc then : then w then q and press Enter.
Remember that
WordPress files are not yet in the directory from where they can display the
site publicly. Let’s do it.
Step 11: Transfer Wordpres files to /var/www/html
The following
command will do it for you, more precisely, transfer everything from ~/wordpress
to /var/www/html directory:
cp -r ~/wordpress/*
/var/www/html
Let’s restart
the web server before the last step:
service httpd restart
Step 12: Install WordPress on CentOS server
Now that we’ve
done everything properly, visit your server’s IP address. Type it in the
Internet browser and enter basic information:

Once you enter
basic information such as title, user name, password, email, you can begin to
set up WordPress.
Conclusion – CentOS 6 and Wordpres
This is not
the end here. Such an environment needs to be upgraded, secured and maintained.
For this, it takes time and knowledge. If you are planning to make this site
public on a domain (usually it is), you can direct the domain through the A
record to the server’s IP address.
This setting is used when you do not want to use cPanel or you do not need it. If you are planning to practice only, wipe it all start over again from the beginning.

Add New Comment