Assign M365 licenses with Azure group-based licensing
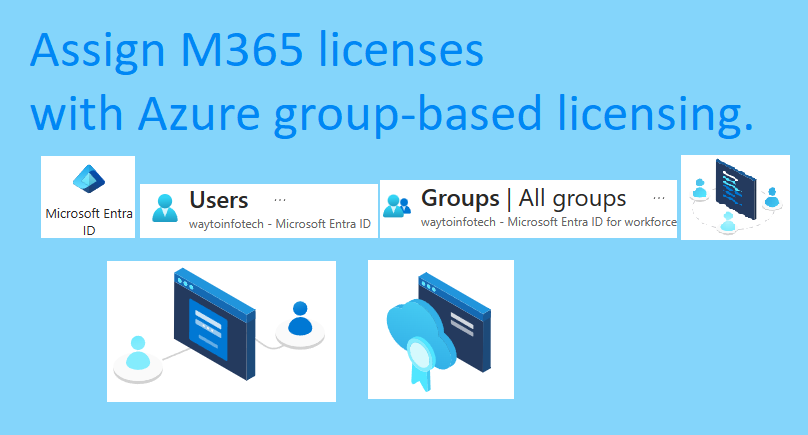
What
is an excellent way to manage and assign M365 licenses? If you have a small
organization with a couple of users, you can assign the M365 licenses directly
to the user. If you manage a large environment and want to have a structure,
your best way is to assign any type of M365 licenses with Azure group-based
licensing. In this article, you will learn how to assign M365 license with
groups.
Add
M365 license directly to user
If
you don’t have many users in the organization, you can enable the licenses and
apps to the user directly.
Sign in to Microsoft 365 admin center. Navigate to Active users and select the user. Click on Licenses and apps and any license (Microsoft Team Exploratory).
A
better situation is to create groups and manage the M365 licenses from there.
How will that work? Let’s see in the next step.
Azure group-based licensing
You
can assign one or more product licenses to a group. Azure AD ensures that the
licenses are assigned to all members of the group. Any new members who join the
group are assigned the appropriate licenses. When they leave the group, those
licenses are removed. This licensing management eliminates the need for
automating license management via PowerShell to reflect changes in the
organization and departmental structure on a per-user basis.
Azure group-based licensing requirements
Create M365 security groups on-premises
We
recommend you create a base group, which you will assign the must-have M365
products. Create other groups for products that not everyone needs to use.
In
this example, we will create two groups in Active Directory Users and
Computers:
· O365_Licenses_Microsoft_Team_Exploratory
· O365_Licenses_Exchange
The security groups will look as below.
Verify
security groups in Azure AD
Go to Microsoft Azure and sign in with your admin credentials.
If you search for the group, the chance is big that you will not see them.
It’s
because Azure AD Connect needs to sync the on-premises objects to Azure AD.
Note: Verify in Azure AD Connect that the OU where
you placed the security groups is enabled for syncing.
You
can wait a maximum of 30 minutes, and it will synchronize the objects. Another
option to speed it up is to force sync Azure AD Connect.
Sign
in on the Azure AD connect server or make a remote session with PowerShell.
PS
C:\> Start-ADSyncSyncCycle
-PolicyType Delta

Add New Comment