Cutover migration from Exchange on premise to Office 365
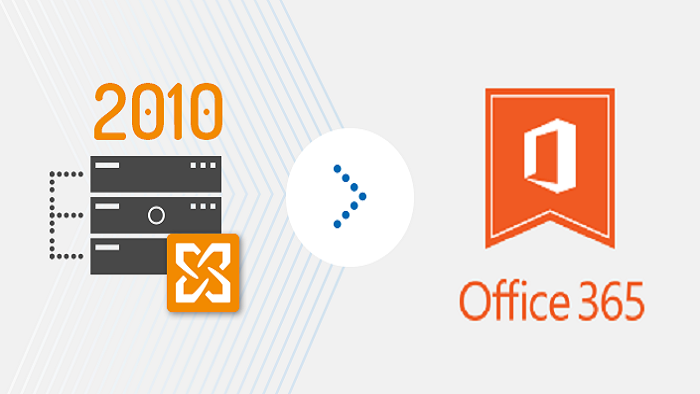
- Turn
off directory synchronization for Office 365.
- Configure Outlook Anywhere on your on-premises
Exchange Server
Prerequisites
- Install a valid Secure Sockets Layer (SSL) certificate from a
certification authority (CA) that the client trusts.
- Install the Microsoft Windows RPC over the HTTP Proxy component if
it wasn't already installed by default in Windows Server 2008. For detailed
steps, see Install
the Windows RPC Over HTTP Proxy Component.
a. Click Start > Administrative Tools > Server
Manager.
b. Under Server Manager, right-click Features and then
click Add Features.
c. In the Add Features Wizard, on the Features page,
select the check box for RPC over HTTP Proxy and then click Next.
d. On the Confirmation page, click Install.
e. On the Results page, click Close.
(ServerManagerCmd -i RPC-over-HTTP-proxy)
- Enable Outlook Anywhere on the Client Access server.
Use the
EMC to enable outlook anywhere
a. In the console tree, navigate to Server Configuration > Client
Access.
b. In the action pane, click Enable Outlook Anywhere.
c. In the Enable Outlook Anywhere wizard, type the external hostname or
URL for your organization in the box under External hostname.
This is the URL, for example, site.contoso.com, that users will use to connect
to the Exchange server by using Outlook Anywhere.
d. Select an available external authentication method. You can select Basic
authentication
e. Click Enable to apply these settings and enable Outlook
Anywhere.
f. Click Finish to close the Enable Outlook Anywhere
wizard.

(Enable-OutlookAnywhere
-Server ‘Exch1’ -ExternalHostname ‘mail.wemakeforu.in’
-DefaultAuthenticationMethod ‘Basic’ -SSLOffloading $false)
- You must use a certificate issued by a trusted
certification authority (CA) with your Outlook Anywhere configuration in
order for Office 365 to run a cutover migration. For a cutover migration, you
will add the Outlook Anywhere and auto-discover services to your
certificate. For instructions on how to set up certificates, see:
Add an SSL certificate to
Exchange 2010
- Optional: Verify that you can connect to your
Exchange organization using Outlook Anywhere:-
Use Outlook from outside your corporate network to connect to your
on-premises Exchange mailbox.
Use the Microsoft Exchange Remote Connectivity Analyzer to test your connection settings. Use the Outlook Anywhere (RPC
over HTTP) or Outlook Autodiscover tests.
Wait for the connection to automatically be tested when you Connect Office 365 to your
email system later in this procedure.
- Set permissions: The on-premises user account that you use to
connect to your on-premises Exchange organization (also called the
migration administrator) must have the necessary permissions to access the
on-premises mailboxes that you want to migrate to Office 365. This user
account is used when you Connect Office
365 to your email system later in this
procedure.
To migrate the mailboxes, the admin must have one of the following
permissions:
The migration administrator must be
assigned the FullAccess permission for each on-premises mailbox.
- Disable Unified Messaging (UM) If UM is turned
on for the on-premises mailboxes you’re emigrating, turn off UM before
migration. Turn on UM or the mailboxes after migration is complete. For
how-to steps, see Disable Unified Messaging for users
for Exchange 2007.
- Create security groups and clean up delegates: Because the email migration service can't
detect whether on-premises Active Directory groups are security groups, it
can't provision any migrated groups as security groups in Office 365. If
you want to have security groups in Office 365, you must first provision
an empty mail-enabled security group in Office 365 before starting the
cutover migration.
Additionally, this migration method only moves mailboxes, mail users,
mail contacts, and mail-enabled groups. If any other Active Directory object,
such as a user mailbox that is not migrated to Office 365 is assigned as a
manager or delegate to an object being migrated, you must remove them from the
object before migration.
Verify own Domain:
During the migration, the Simple Mail Transfer Protocol (SMTP) address
of each on-premises mailbox is used to create the email address for a new
Office 365 mailbox. To run a cutover migration, the on-premises domain must be
a verified domain in your Office 365 organization.
Use the domains wizard to verify you own the domain
1. Sign in to Office 365 with
your work or school account.
3. On the Domains- page, click Add domain to start the domain wizard.

4. On the Add a domain page, type in the domain name (for example, Contoso.com) you use
for your on-premises Exchange organization, and then choose Next.
5. On the Verify domain page, select either Sign in to
NET4.IN (if your DNS records are
managed by net4) or Add a TXT record instead for any other registrars > Next.
6. Follow the instructions provided for your DNS hosting provider. The TXT
record usually is chosen to verify ownership.
After
you add your TXT or MX record, wait about 15 minutes before proceeding to the
next step.
7. In the Office 365 domain wizard, choose done, verify now, and you’ll see a
verification page. Choose Finish.
I. Go to the Exchange admin center.
II. In the Exchange admin center, go to Recipients > Migration.
III. Choose More... > Migration endpoints.

IV. On the Migration endpoints page, choose New +.
V. On the Select the migration endpoint type page, choose Outlook
Anywhere > Next.
VI. On the Enter on-premises account credentials page, enter information in the following boxes:
v Email address Type the email
address of any user in the on-premises Exchange organization that will
be migrated. Office 365 will test the connectivity to this user’s mailbox.
v Account with privileges Type
the user name (domain user name format or an email address) for
an account that has the necessary administrative permissions in the on-premises
organization. Office 365 will use this account to detect the migration endpoint
and to test the permissions assigned to this account by attempting to access
the mailbox with the specified email address.
v Password of account with privileges Type the password for the account with privileges that
is the administrator account.

VII. Choose Next and do one of the following:
v If Office 365 successfully connects to the source server, the connection
settings are displayed. Choose Next.
v If the test connection was to the source server isn't successful, provide
the following information:
· Exchange server Type
the fully qualified domain name (FQDN) for the on-premises
Exchange Server. This is the hostname for your Mailbox server. For example,
EXCH-SRV-01.node2.wemakeforu.in.
· RPC proxy server Type
the FQDN for the RPC proxy server for Outlook Anywhere.
Typically, the proxy server is the same as your Outlook Web App URL. For
example, mail.wemakeforu.in, which is also the URL for the proxy server that
Outlook uses to connect to an Exchange Server

VIII. On the Enter general information page, type a Migration endpoint name, for
example, Test5-endpoint. Leave the other two boxes blank to use the
default values.

IX. Choose New to
create the migration endpoint.
Migrate your mailbox
You create and then run a migration batch to migrate mailboxes to Office
365.
Create the cutover migration batch
In a cutover migration, on-premises mailboxes are migrated to Office 365
in a single migration batch.
1. In the Exchange admin center, go to Recipients > Migration.
2. Choose New ... > Migrate to Exchange Online.

3. On the Select a migration type page, choose Cutover
migration > next.
4. On the Confirm the migration endpoint page, the migration endpoint information is listed. Verify the
information and then choose next.

5. On the Move configuration page, type the name (cannot contain spaces or
special characters) of the migration batch and then choose next. The batch name is displayed in the
list of migration batches on the Migration page after you create the migration batch.
6. On the Start the batch page, choose one of the following:
· Manually start the batch later The
migration batch is created but is not started. The status of the batch is set
to Created. To start a migration batch, select it on the migration dashboard, and
then choose Start.
7. Choose new to
create the migration batch.
8. The new migration batch is displayed on the migration dashboard.
Create the cutover migration batch
If you created a migration batch and configured it to be started
manually, you can start it by using the Exchange admin center.
1. In the Exchange admin center, go to Recipients > Migration.
2. On the migration dashboard, select the batch and then choose Start.
3. If a migration batch starts successfully, its status on the migration
dashboard changes to Syncing.

Verify the synchronization worked
You’ll be able to follow the sync status on the migration dashboard. If
there are errors, you can view a log file that gives you more information about
them.
You can also verify that the users get created in the Office 365 admin
center as the migration proceeds.
After
the migration is done, the sync status is Synced
Delete a cutover migration batch
1. In the Exchange admin center, go to Recipients > Migration
2. On the migration dashboard, select the batch and then choose Delete.
NOTE: It
can take a few minutes for the batch to be removed.
3. In the Exchange admin center, go to Recipients > Migration.
4. Verify that the migration batch is no longer listed on the migration
dashboard.
Assign office 365 users
Activate Office 365 user accounts for the migrated accounts by assigning
licenses. If you don’ assign
a license, the mailbox is disabled when the grace period ends (30 days). To
assign a license in the Office 365 admin center, see Assign or remove licenses for
Office 365 for Business.
Complete Post-migration task:
After migrating mailboxes to Office 365, there are post-migration tasks
that must be completed.
1. Create an Autodiscover DNS record so users can easily get to their
mailboxes. After all
on-premises mailboxes are migrated to Office 365, you can configure an
Autodiscover DNS record for your Office 365 organization to enable users to
easily connect to their new Office 365 mailboxes with Outlook and mobile
clients. This new Autodiscover DNS record has to use the same namespace that
you’ e using for your Office 365 organization. For example, if your cloud-based
namespace is cloud.contoso.com, the Autodiscover DNS record you need to create
is autodiscover.cloud.contoso.com.
If you keep your Exchange Server, you should also make sure that the Autodiscover DNS CNAME record has to point to exOffice365 in both internal and
external DNS after the migration so that the Outlook client will connect to
the correct mailbox.
NOTE:
In Exchange 2007, Exchange 2010, and Exchange 2013 you should also set Set-ClientAccessServer AutodiscoverInternalConnectionURI to Null.
Office 365 uses a CNAME record to implement the Autodiscover service for
Outlook and mobile clients. The Autodiscover CNAME record must contain the
following information:
· Alias: autodiscover
· Target: autodiscover.outlook.com
For more information, see Create DNS records for Office
365 when you manage your DNS records.
2. Decommission on-premises Exchange Servers. After you’ve verified that all email is being routed directly to the Office 365 mailboxes, and no longer need to maintain your on-premises email organization or don’ plan on implementing a single sign-on solution, you can uninstall Exchange from your servers and remove your on-premises Exchange organization.

Add New Comment