-

Blog
This blog is your one-stop shop for all things IT! Whether you're a seasoned professional or just starting, we provide valuable information, practical tips, and in-depth analysis to help you navigate the ever-evolving world of technology.
More Details -
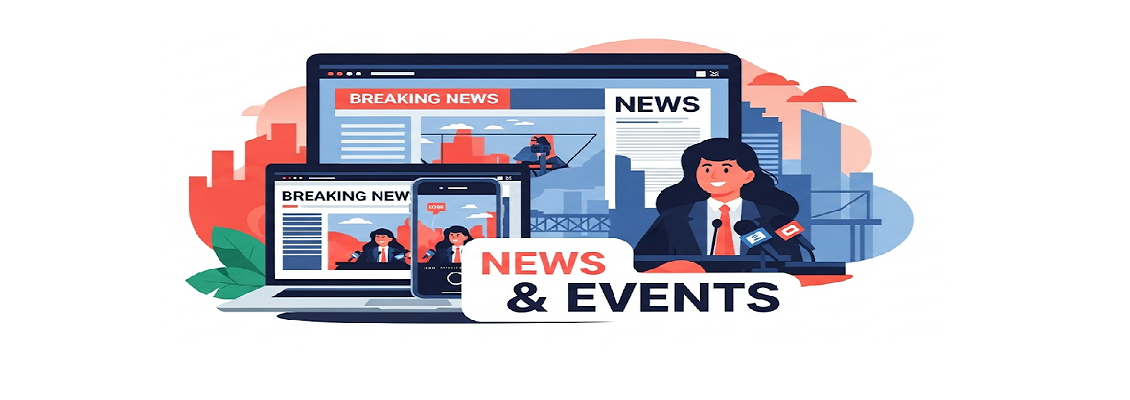
News & Events
Welcome to your one-stop shop for all IT news! We curate the latest developments in artificial intelligence, cybersecurity, cloud computing, and more. Whether you're a seasoned techie or simply curious about how technology shapes the world, we have something for you. Our blog breaks down complex topics into understandable language, analyzes trends, and explores the real-world implications of IT advancements. Stay informed, stay curious, and stay connected with the IT scoop!
More Details
Latest Articles
The latest articles from our blog, you can browse moreHow to Enable or Disable phpMyAdmin in Ubuntu
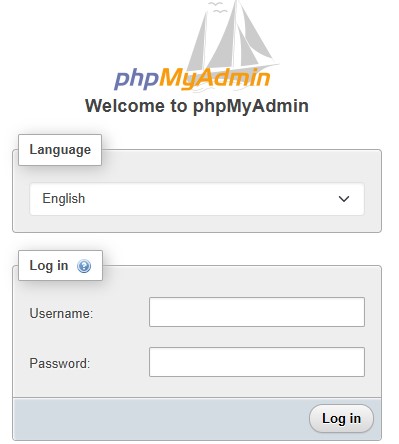
phpMyAdmin is a widely used web interface for managing MySQL or MariaDB databases. While it's very convenient for developers and administrators, keeping it enabled all the time can be a security risk—especially on public servers. This guide will walk you through enabling or disabling phpMyAdmin on U... Read More
How to Install Windows Server 2025: A Step-by-Step Guide

Microsoft’s latest server OS, Windows Server 2025, is packed with new features and performance improvements. Whether you're setting it up for a lab, a production environment, or just testing, this guide will walk you through the installation process—complete with screenshots and helpful tips. 🖥️ ... Read More
How to Upgrade from Windows 10 to Windows 11: A Simple Step-by-Step Guide
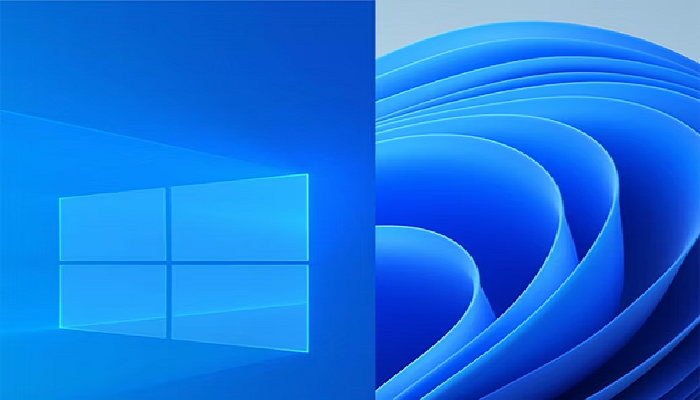
How to Upgrade from Windows 10 to Windows 11: A Simple Step-by-Step Guide Thinking of making the jump from Windows 10 to Windows 11? You're not alone. Microsoft’s latest operating system brings a sleek new design, improved security features, and better performance. The good news? Upgrading is free ... Read More
End of Life of Windows 10: What You Need to Know Before Support Ends
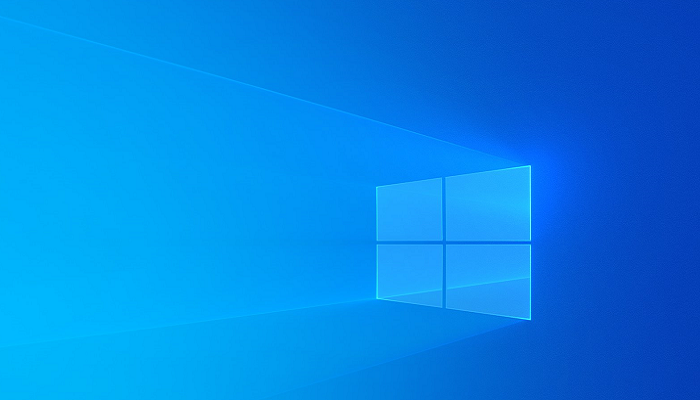
Windows 10: What Does End of Support Mean? Microsoft has declared that Windows 10 will be supported till 14th October 2025. This is when the O/S will stop getting security updates, fixes, and support from MS. If you are still using Windows 10 — at home or at your place of work — it’s time it starte... Read More
How to Enable Recycle Bin in Active Directory

Managing Active Directory (AD) effectively involves not only user and group management but also ensuring robust data protection mechanisms are in place. One such crucial feature is the Recycle Bin, which allows administrators to recover deleted objects and their attributes without resorting to t... Read More
How to Check Tombstone Lifetime of Active Directory Server

Managing Active Directory (AD) is crucial for maintaining a healthy and functional Windows environment in any organization. One of the critical aspects of AD management is understanding and monitoring the Tombstone Lifetime. In Active Directory, the Tombstone Lifetime determines how long deleted obj... Read More
Password! Secure Logins with PuTTY and SSH Keys
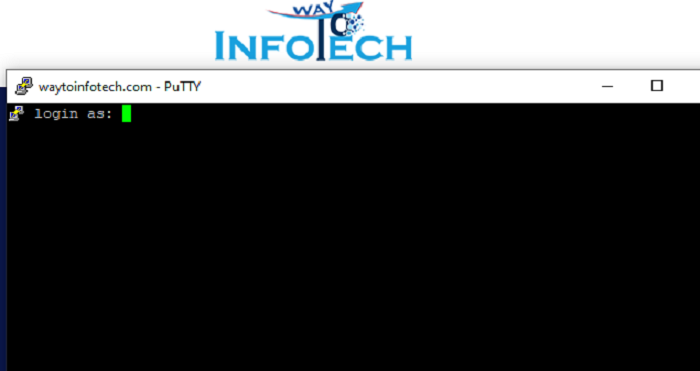
What are SSH Keys?SSH keys are a cryptographic duo consisting of a public key and a private key. The public key resides on the remote server you're connecting to, while the private key stays securely on your local machine. During login, PuTTY uses the private key to encrypt a message, and the rem... Read More
Assign M365 licenses with Azure group-based licensing-2
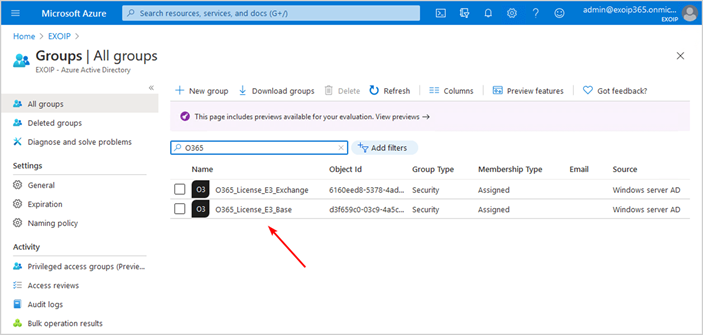
Wait a couple of minutes and do a refresh in Microsoft Azure or search again for the groups. In this case, O365.Click on the groups to assign the licenses, or another way is to go to Azure Active Directory > Licenses > All products. Select the checkbox M365 E3 and click Assign.Click on Users... Read More
Assign M365 licenses with Azure group-based licensing
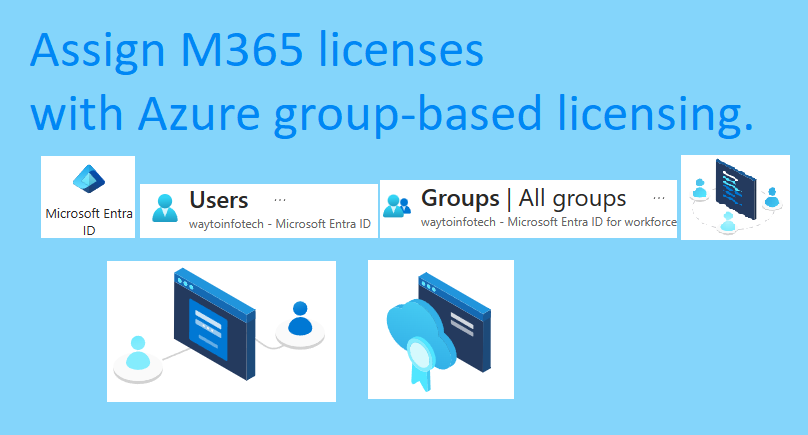
What is an excellent way to manage and assign M365 licenses? If you have a small organization with a couple of users, you can assign the M365 licenses directly to the user. If you manage a large environment and want to have a structure, your best way is to assign any type of M365 licenses with A... Read More
How to Force AzureAD Connect to Sync
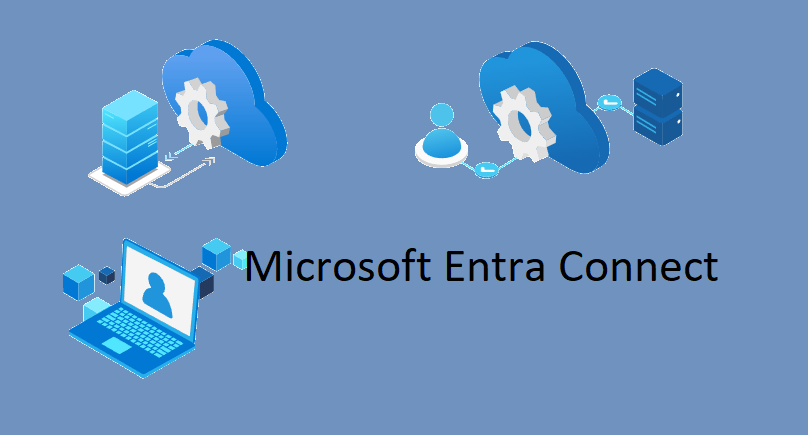
Microsoft Entra Connect is an on-premises Microsoft application that's designed to meet and accomplish your hybrid identity goals. If you're evaluating how to best meet your goals, you should also consider the cloud-managed solution.Run the following command to install the AzureAD Sync module: ... Read More
ADFS Commands
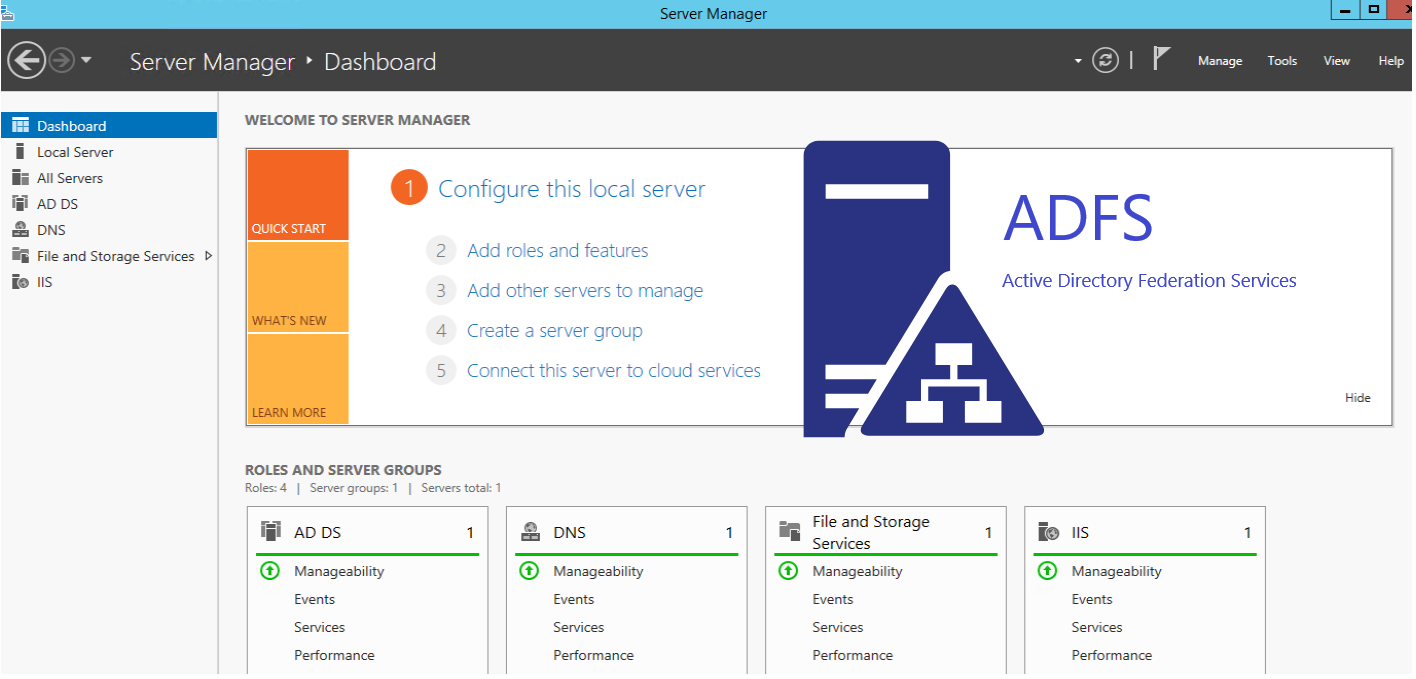
Add-AdfsAttributeStore Adds an attribute store to the Federation Service. Add-AdfsCertificate Adds a new certificate to AD FS for signing, decrypting, or securing communications. Add-AdfsClaimDescription Adds a claim... Read More
How to Create an MX Record in Windows DNS Server
An MX record, or Mail Exchanger record, is a vital part of your domain's configuration. It directs incoming emails to the correct mail server for your domain. If you're managing your own DNS server using Windows Server, creating MX records is a straightforward process. This guide will walk you throu... Read More
